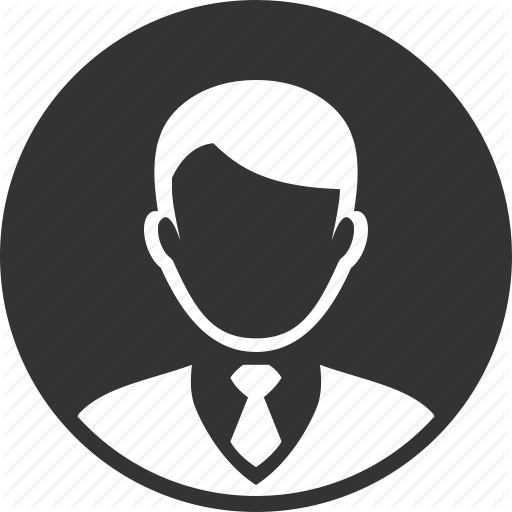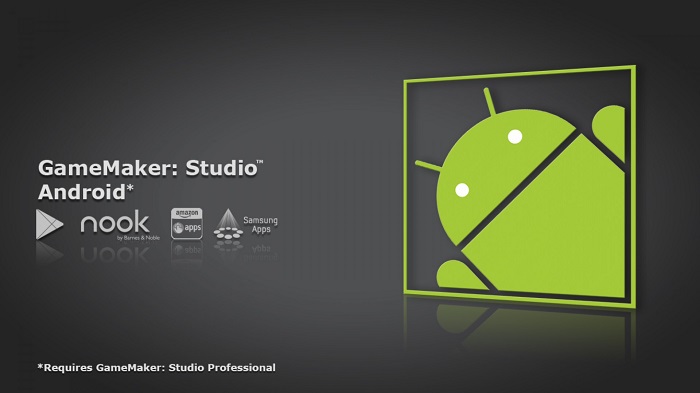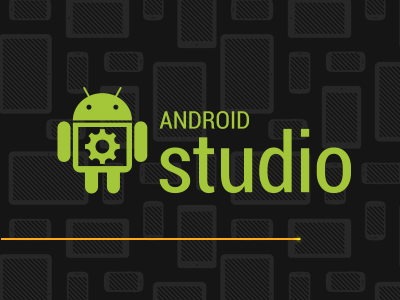Google IO在昨天(2013-05-15)举行了,如果说传闻从发布android 5.0到android 4.3 到最后啥新系统版本也没有,连个硬件也没发布。着实让人许多人失望了。 不过早在开幕前几个小时官方就说了,我们主要是对开发者提升了一些服务。不过在大会中发布的Android Studio还是让人很惊艳的。
在这个时候 ,我也觉得Google应该停一停他们新版本的脚步了,现在还有多少人还在用4.0以下的版本进行编译啊。。而且 Android新版本的普及速度和ios真的是天壤之别啊。。早就有人拿android和ios开发作对比了,一个是高帅富,一个是穷屌丝。
如果在这么下去,连开发者都跟不上Google速度,那么 Android 还会走得长远吗?如果Google 再不给Android屌丝们逆袭的机会,全都会傍高帅富去啰 。。
我觉得Android Studio推出的更是时候啊。[点击全文进入详细页面查看更多] 再扯回来吧。。
Android Studio 详细的页面地址:https://developer.android.com/sdk/installing/studio.html
如果你不能访问官网,那么,我们在百度盘给你们准备好下载地址:(windows & Mac) [Android利器]Android Studio下载地址来啰 。。
注意: Android Studio 现在是不分32位还是64位的。如果你下载后电脑没办法安装,多试几次,再走 本来就是预览版本的,会有许多的BUG .如果实在是启动不起来,只能为你默哀,然后坐等新的更新版本吧。嘿嘿。。
下载安装好后,就跟着我一起来玩起来吧!!!
1.下载 ,看上面的下载连接 ,这个还说的话,就证明你太菜了 2.安装需要java环境的,也跳过了,安装程序会自动查找你的JDK路径什么的,一路下一步就行了 3.运行时的欢迎界面 ,和eclipse有点像。哈哈
4.启动完成后,就是一个引导页面,可以新建项目,可以导入项目。只是觉得左边那个recentProject有点像xcode的意思了。可以快速打开自己以前的项目。 但是有点不爽的就是,不能同时在Android studio里面查看多个项目了,和Xcode 一样,一个Android studio实例里面,只能有一个项目。
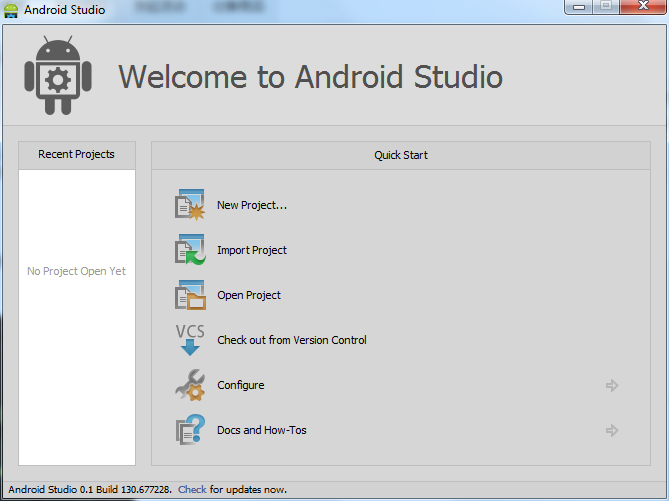
5.我们还是从 Helloword开始吧。。。 我们选择New project,然后出现的界面就是这样的。。

里面和eclipse创建项目差不多,输入项目名,选择编译环境,然后亮点就是可以选择theme了。。还是挺不错的。并且把is library也提出来了,蛮方便的
6.再下一步还是有eclipse上面的创建项目中选择图标一样一样的。。
![]()
7.又是选择一个activity模板 ,eclipse和面也有。哎。这里我就一直跳过了。大家直接看图吧
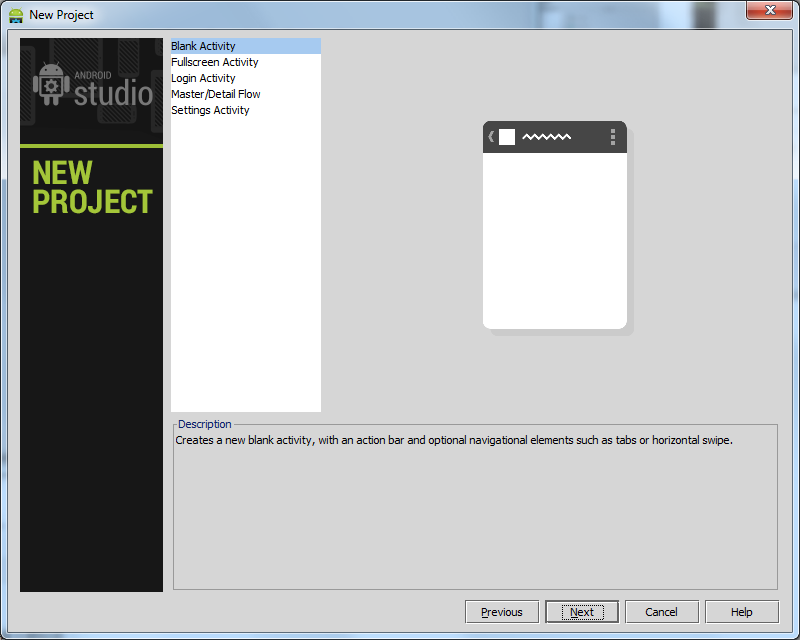
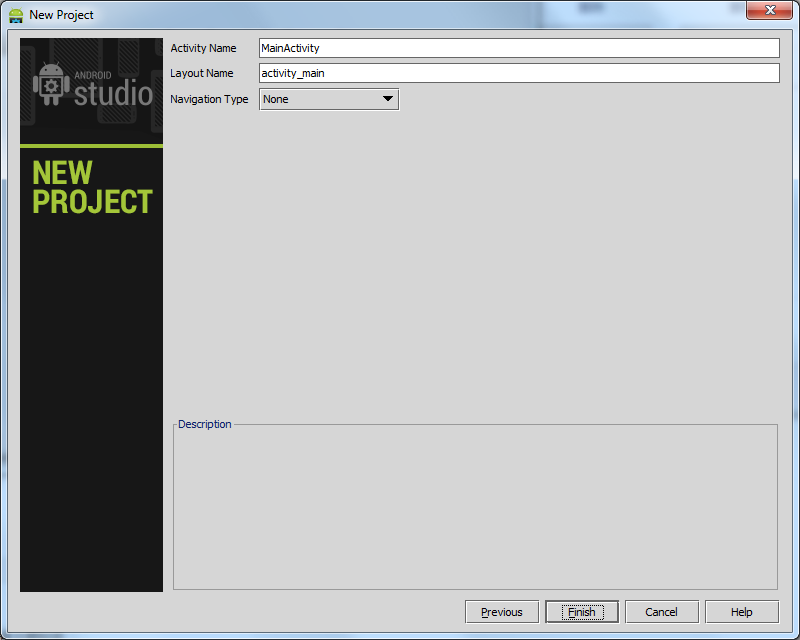
- 点击 finish按钮后,等好久(我都以为卡死了),然后再出来了一个创建新项目的进度条。 第一次有点慢。。。会下载一些gradle的东东。这边这一步耗时大概在30分钟左右,所以大家如果网速不好的,多等等。
- 第8步配置好gradle后就进行具体的Studio页面了。。我把 HelloWorld项目展开,然后里面大体的一些模块,就点击看大图吧,也就是eclipse上面有的一些功能 ,只是修改了一下名字而以。并且把一些常用的,便捷的提取出来了。并且精简了一些不常用到的。我是非常满意的:
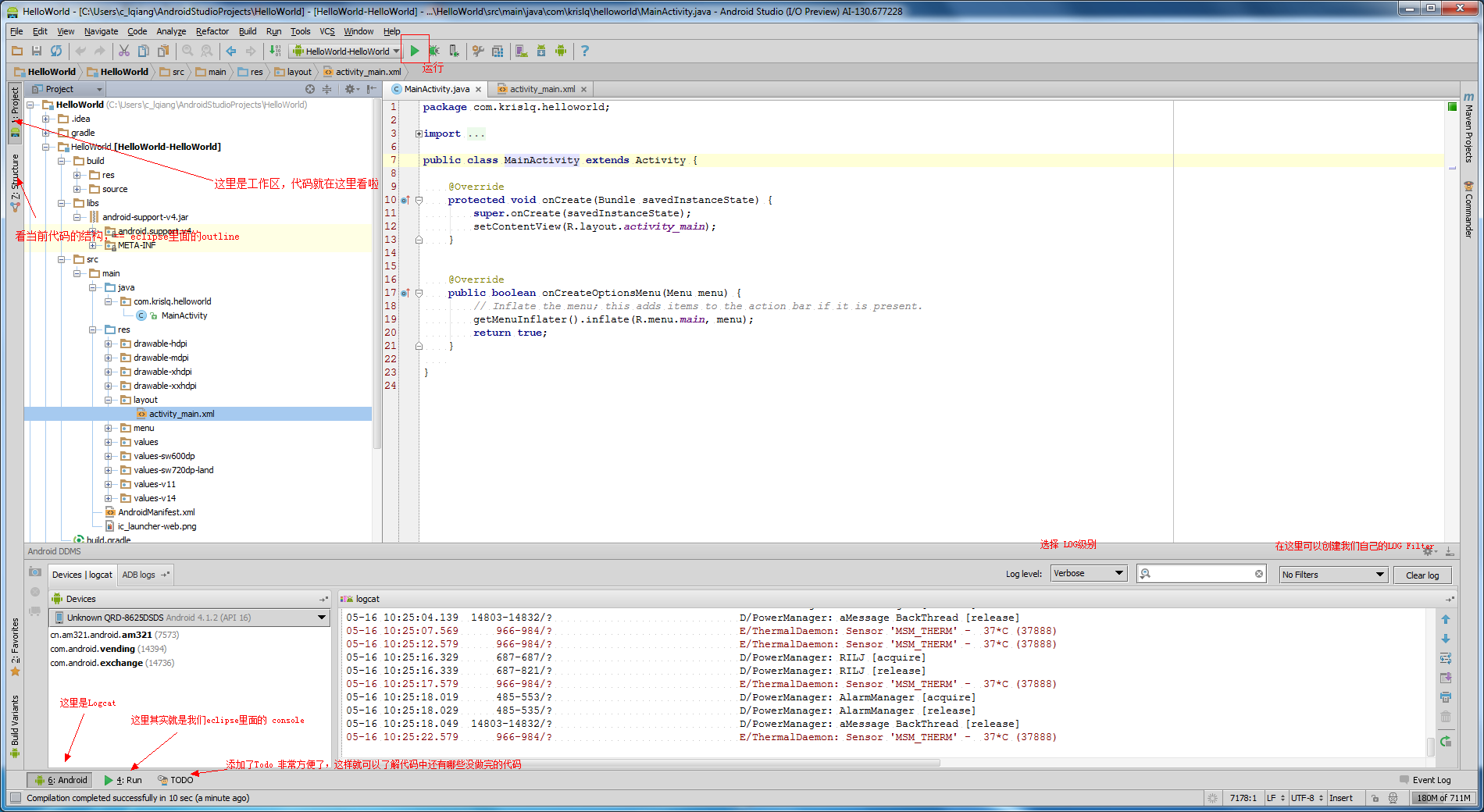
10.安装后,我一般我就会先去找找设置在哪里,设置个行号啊什么。。看了一下大体的菜单选项,和eclipse还是蛮像的。但是一些菜单位置是变化了的。 设置的位置 : File->Settings 设置里面的布局又是和eclipse非常相似,不过精简是许多。
a. 显示行号: File->settings->Editor - >Appearance <a href="http://www.krislq.com/wp-content/uploads/2013/05/settingsLineNumber.png"><img src="http://www.krislq.com/wp-content/uploads/2013/05/settingsLineNumber.png" alt="settingsLineNumber" width="1240" height="862" class="alignnone size-full wp-image-746" /></a>
如果需要显示空格 ,则可以把line Number下面的show WhiteSpace勾上
b.修改大小:File->Settings->Editor->Color & Font ->Font .
需要先将系统 内置的另存一份,要不是不能修改字体大小的。点击 Save as 保存成自定义的名字。然后size就可以修改了,你可以修改成自定义大小。如果需要修改字体样式 ,需要先从 Available fonts中双击加到右边的select Fonts里面,然后最右边的上下按钮,调整位置 。再点击规划方的OK 或者是apply进行 保存 <a href="http://www.krislq.com/wp-content/uploads/2013/05/settingsFont.png"><img src="http://www.krislq.com/wp-content/uploads/2013/05/settingsFont.png" alt="settingsFont" width="1240" height="862" class="alignnone size-full wp-image-745" /></a>
基本使用就到这里了,工作区还是和eclipse有一些的变化 ,大家应该都还是蛮快就能适应过来的。 而这次Android Studio的最大 亮点其实是 在分辨率与预览效果这一块,到时候再专门开一个帖子来讲解吧。 今天就先写珐这里。
其它相关的文章 : 在mac下下载安装并体验Android Studio
最新android studio注意事项打不开等问题6种解决方法及
更新速度好快,Android Studio视频已出,不围观不行啊: Android Studio介绍 (就是广告多了点,既然不能反抗,那就享受吧。哎。纯英文,练听力的哦。)